利用阿里云服务器搭建个人云电脑(Windows 11),不受局域网限制,安卓iOS也可随时远程访问
个人喜欢折腾,希望更好地掌控自己的设备,所以在收集网上各路教程、自己动手倒腾,终于建好了属于自己的云电脑。现在已经可以随时随地用另一台电脑、手机来远程访问它,感觉挺方便。我把搭建方法记录下来,避免遗忘。
1 需要用到的软硬件
1.1 需要的设备
共三台设备(两台实体设备,一台云设备),一台能联网的电脑作为云电脑的主机硬件(以下简称云电脑端),一台云服务器用于内网穿透,一台能联网的电脑或手机作为远程连接的设备(以下简称访问端)。
1.2 系统要求
1.2.1 云电脑端
对于云电脑端的系统其实没有要求,可以是Linux也可以是Windows,只不过不同的系统其配置过程不太一样。个人消费级的系统大部分都是Windows,从方便、实用的角度考虑,为了获得更好的的软件生态和操作便捷性、易用性,用Windows系统的云电脑端搭建私有云电脑的更好。本文使用的系统就是Windows 11。
注意,Windows系统需要至少是专业版的才能打开远程连接的设置,然后才能被远程连接,如果是家庭版的则不行。可以通过依次打开“设置>系统>系统信息”来查看自己系统的版本:
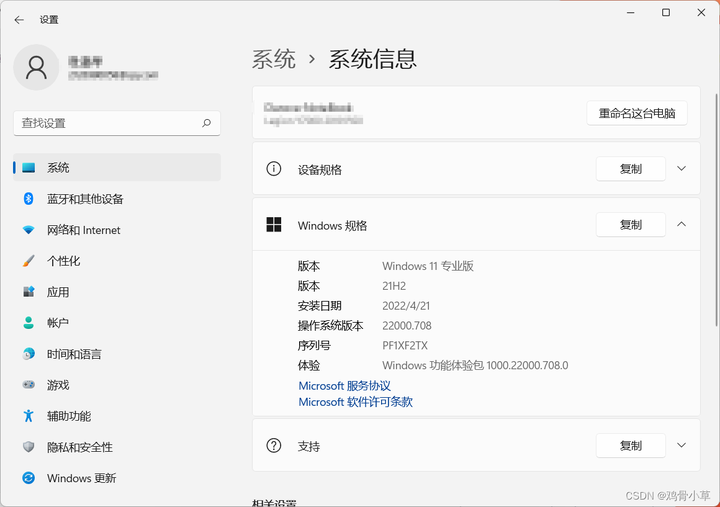
可以通过“设置>系统>远程桌面”来打开允许被远程访问的设置:
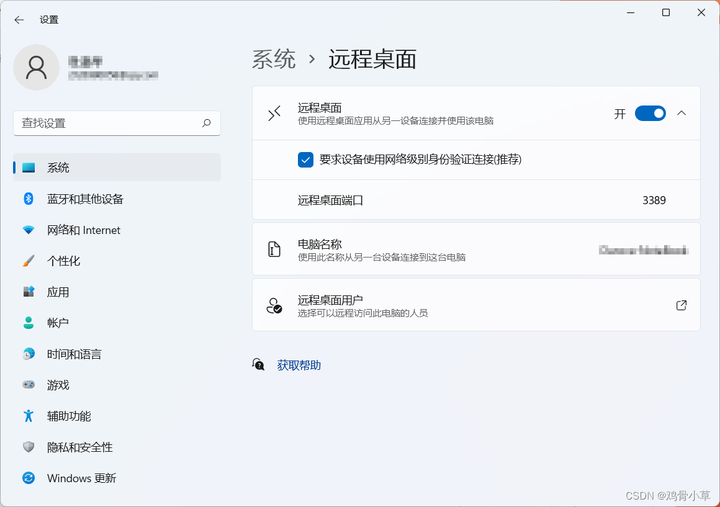
家庭版的Windows可以通过升级变成专业版的系统,大概可以有两种方法:一是按照Microsoft官方的方法(参考:微软官方社区关于这方面的讨论怎么购买专业版的激活码呀,各位有知道的吗 – Microsoft Community),二是直接在淘宝购买升级的激活码(只要几块钱,而且操作简单,还安全可靠)。
1.2.2 云服务器
云服务器的系统(Windows或者Linux)完全不会影响到我们的云电脑使用体验,搭建好了之后,甚至体会不到不同的系统有什么具体的区别。需要提醒的是,不熟悉Linux的人建议就不要用了,我们只是希望搭建私有云主机,Windows的服务器系统就很能解决问题了。用惯了Windows的人打心底里认为Linux真的很反人类,甚至编辑一个文档都不会,用了自找烦恼。
我使用的是Windows Service 2019 数据中心版的服务器系统。
1.2.3 访问端
访问端也对系统完全没有要求,云电脑端是Windows时可以直接用微软自带的远程连接功能来访问云电脑端。云电脑端是Linux时也能访问,只不过相比之下更加麻烦。考虑到云电脑端都是Windows的,客服端用到Linux的可能性不大,所以本文不准备讨论这一块内容。
云电脑端还可以是安卓或者iOS等移动设备的系统,只需要安装微软官方推出的远程桌面APP“远程桌面”,该APP可以在各大手机应用商店直接下载,以vivo的应用商店为例,直接搜索即可:
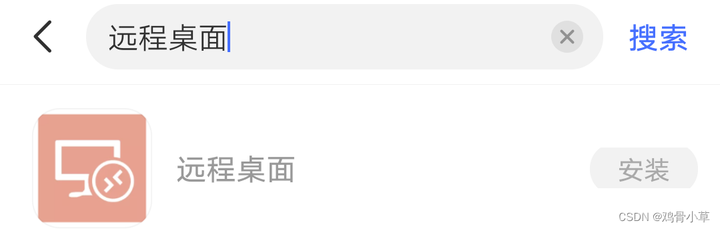
1.3 需要用到的软件:frp
frp做内网穿透相当便捷,且非常贴心的配有中文说明文档:文档 | frp (gofrp.org。搭建私有云电脑,我们只需要准备好frp即可,可以在Releases · fatedier/frp · GitHub上下载最新版,也可以去网上搜集网盘资源。
GitHub上的资源虽然下载很慢,但是质量也有保障,可以减少出错的可能性。由于我们云电脑端和访问端都是用的64位Windows系统(这是现如今最主流的架构和系统,你的电脑大概率也是这个),所以只需要下载下图中标红的压缩包即可,32位系统请自觉下载另一个“windows_386”的:
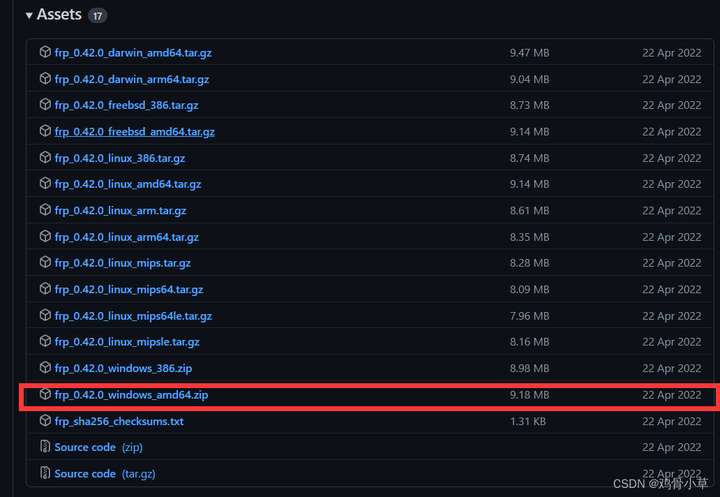
2 租一个非常便宜的云服务器
我们要做到不受内网限制、不受向日葵等软件限制、随时随地的远程连接云电脑端,必须要做到内网穿透。内网穿透的方法不止一个,例如也可以用花生壳、zero tier等方式,但是这些方法要么不稳定、要么慢、要么收费。既然要建立自己的私有云电脑,想要有比较流畅和舒适的体验,干脆租一个云服务器自己做内网穿透。
现如今各大云服务商基本都推出了个人级的云服务器,价格也都不贵。做内网穿透不需要服务器有很强的算力,所以一个月几十块钱的价格就能租到合用的。我租的是阿里云的服务器,下面给出具体的流程:
①登录阿里云,没有账号的注册之后再登录,也可以直接用支付宝、淘宝等扫码登录。阿里云网址:阿里云-上云就上阿里云 (aliyun.com)。
②搜索“轻量应用服务器”:
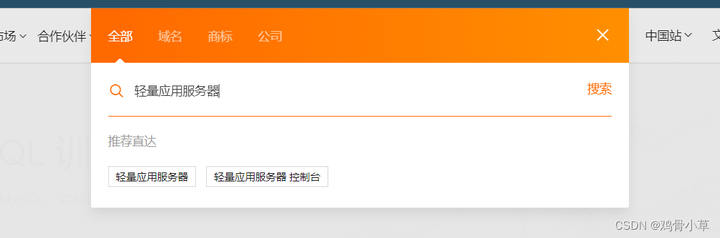
③依次操作“产品详情页>立即购买”,进入轻量应用服务器的选购页面,如下:
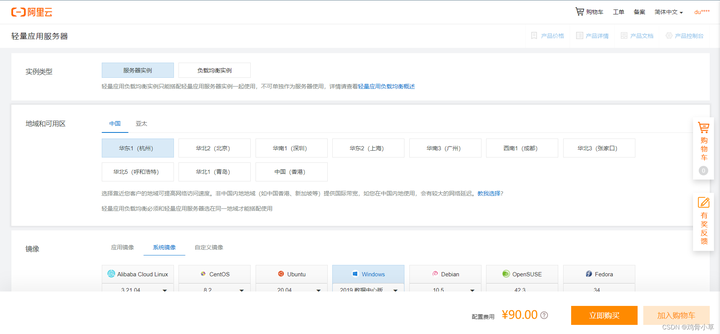
④自定义一个算力和价格自己都能够接受的产品,购买即可。我们只用作内网穿透,因此对算力没有多大要求,可以考虑最低配置。
⑤购买之后,点击“控制台”,再搜索“轻量应用服务器”,即可看到自己刚才购买的云服务器了:
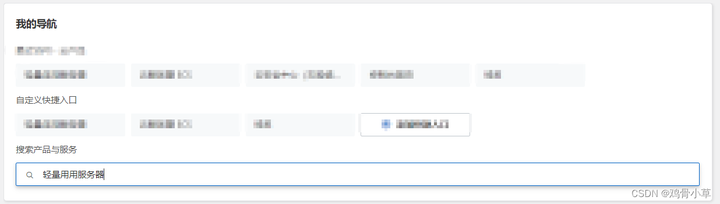
3 搭建云电脑
到目前为止,我们已经准备好了要用到的软硬件,可以开始搭建云电脑了。
3.1 配置云服务器
3.1.1 登录云服务器
①阿里云网页登录:
点击进入自己的云服务器页面,如下:
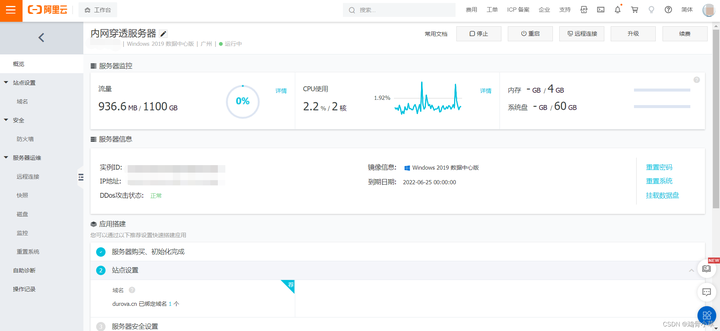
点击页面右上角的“远程连接”,初次连接需要设置登录的账号和密码。需要牢记,以后登录也需要。
②阿里云网页登录过一次后(方便利用阿里云来设置登录密码),我们就可以使用其他Windows系统的电脑来登录了:
在开始菜单中搜索”远程连接”应用:
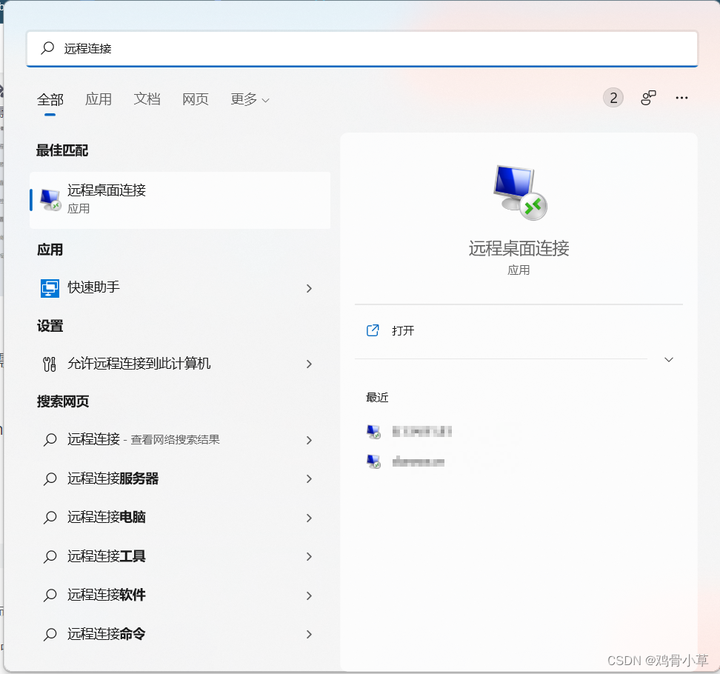
在弹出的窗口输入自己云服务器的公网IP地址,然后输入登录账户和密码即可进入服务器UI界面:
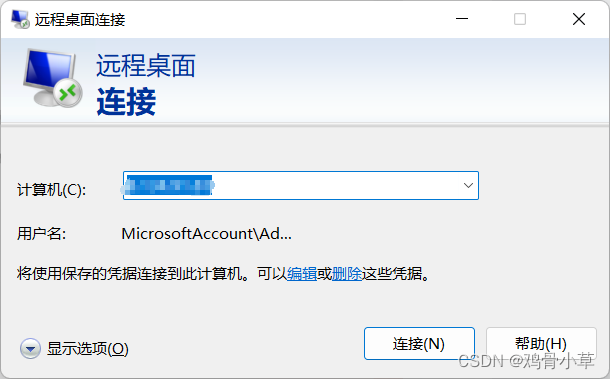
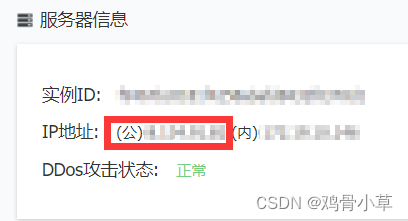
注意,一般账户名为Administrator,密码不是那个阿里云页面远程连接数的6位密码,而是在第一次远程连接云服务器时设置的另一个服务器登录密码。
③连接成功之后,云服务器就以窗口的形式出现在了你的电脑上,现在在这个窗口中,你可以执行任何Windows系统允许的操作(和操作普通电脑一样),我的云服务器自己做过一些其他配置,各位的桌面可能与我不同:
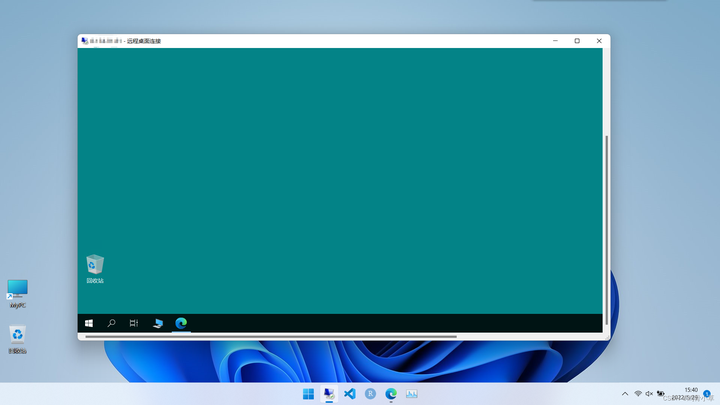
3.1.2 设置云服务器的防火墙端口
必须设置允许通过的端口,否则你的云电脑端无法和云服务器连接。这些开放的端口是一会儿配置文件需要用到的,也是将来云电脑返回需要的。开放端口,最简单的方式就是通过阿里云的控制台来设置:
依次操作:控制台>轻量应用服务器>点击自己的云服务器>防火墙>添加规则,之后出现如下界面:
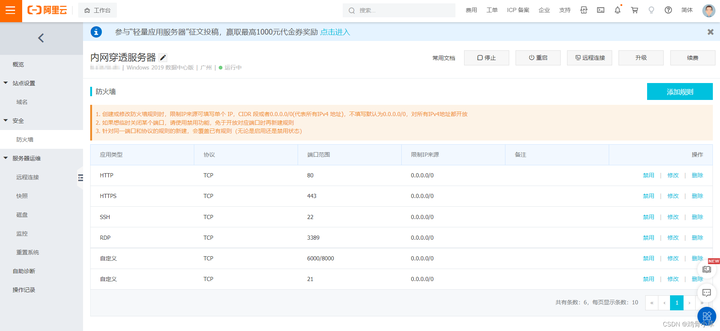
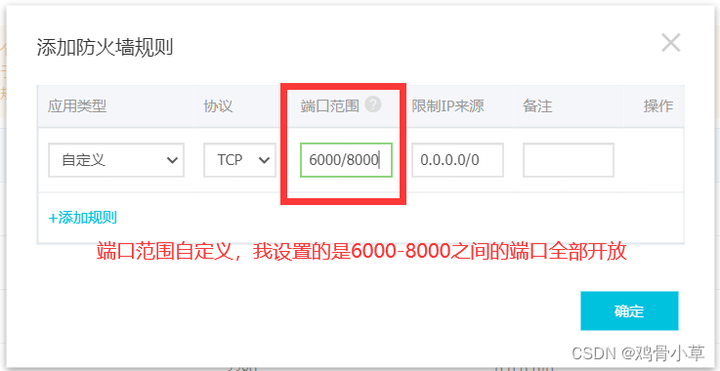
点击确定之后,即已开放了特定的端口。
3.1.3 向云服务器传输frp压缩包
可以通过复制粘贴进行文件传输,不可以用“Ctrl+C/V”快捷键,需要鼠标右键点出菜单栏之后复制/粘贴。过程如下:
①在自己的电脑上单击右键,点击“复制”:
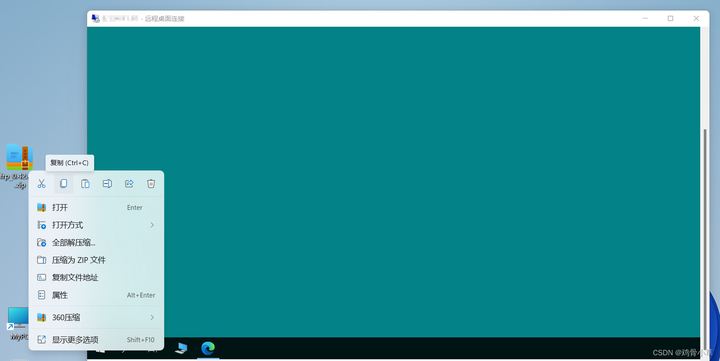
②在远程连接的云服务器窗口单击右键出现菜单,点击“粘贴”:
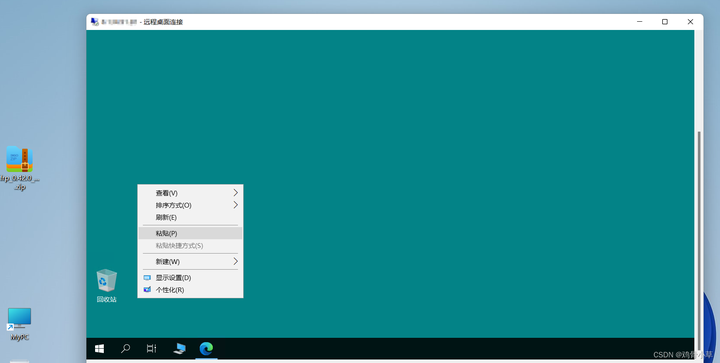
③出现如下弹窗信息,之后云服务器里就会出现我们上传过去的文件:
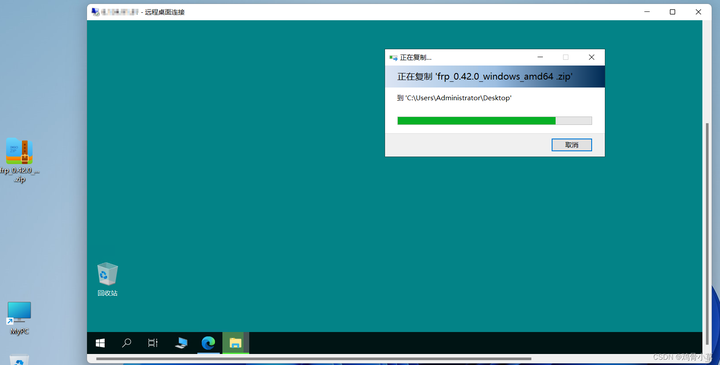
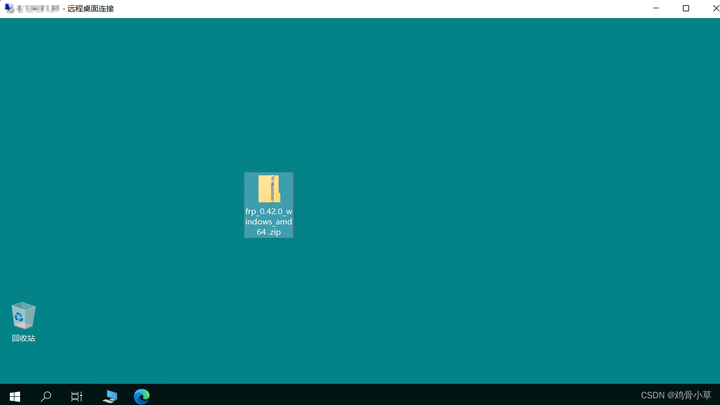
3.1.4 配置云服务器端的frp文件:frps
在云服务器端的桌面上,我们已经可以看到上传过来的frp压缩包了。
①现在我们需要将它解压,可以解压到任意位置(只要自己能够找得到就行),我解压在了系统盘的根目录中:
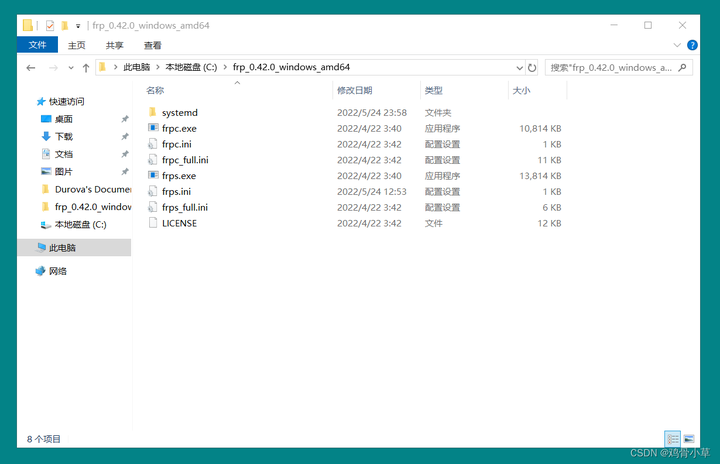
② 在我们的云服务器端中,我们只需要关注“frps”文件,包括“frps.exe”和“frps.ini”。而在这两个文件中,我们只需要编辑“frps.ini”文件即可。右键单击出现菜单,点击“编辑”:
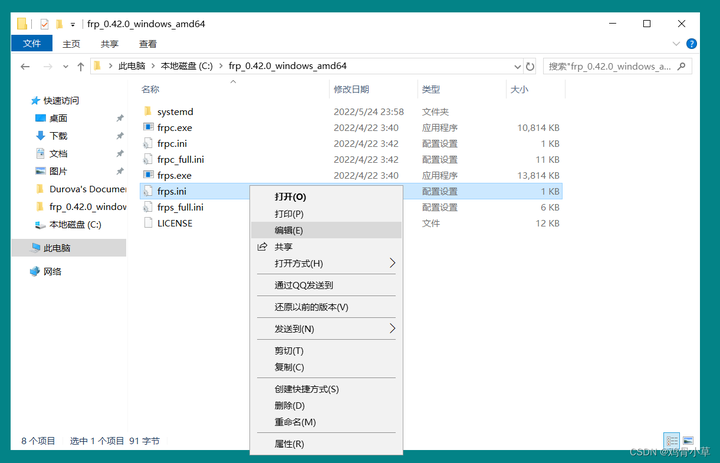
③在弹出的记事本当中,输入如下内容,并在保存之后关闭:
[common] bind_port = 7999 #设置一个端口,用于做内网穿透的端口,需要是防火墙允许的 dashboard_port = 8000 #设置一个网页端口,内网穿透并不必须,但是有一个网页也挺方便的,需要是防火墙允许的 dashboard_user = demo #网页端口的登录用户名 dashboard_pwd = demo #网页端口的登录密码 #写入时,请删除中文注释
注意,这里设置的端口,需要是防火墙开放了的端口,如上文“3.1.2”所示方法开放端口。输入之后如下:
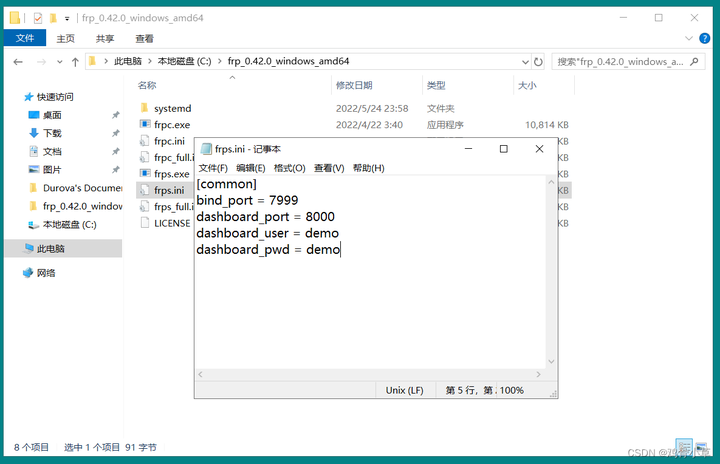
现在我们再写一个bat文件来运行“frps.exe”文件。
④首先,新建一个记事本文档文件:

⑤在记事本当中输入如下内容:
@echo off frps -c frps.ini
输入之后如下:
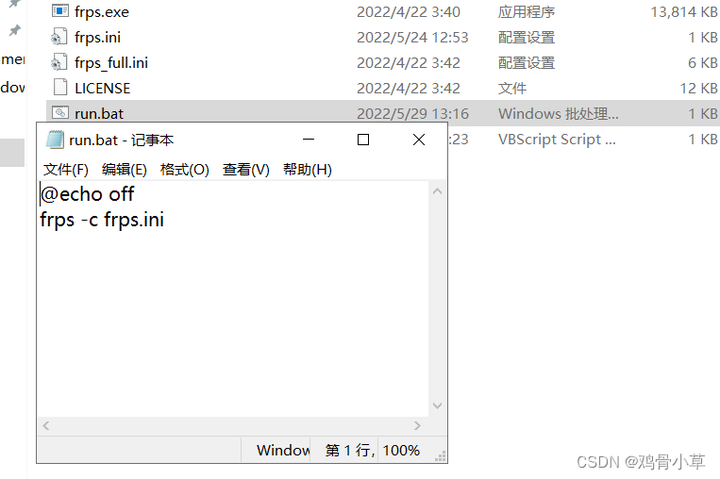
⑥保存并关闭这个记事本,再重命名这个记事本,主要是更改这个文件的后缀名,改为“.bat”即可,如我更改为“run.bat”:

⑦双击这个“run.bat”文件,如出现如下界面,即表示我们的配置到目前为止一切正常:
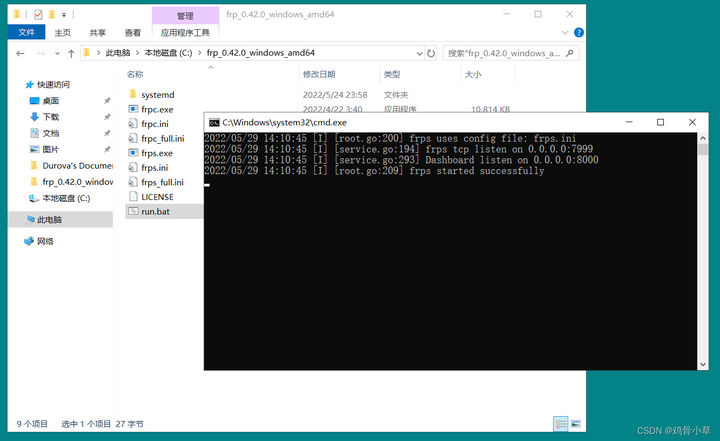
注意,该命令行界面不可以被关闭,如果关闭,云电脑端就无法连接云服务器了。
⑧我们还可以访问刚才配置的网络端口来测试是否正常。可以打开浏览器,再网址栏输入“公网IP:端口号”,再输入用户名与密码即可访问,如下:
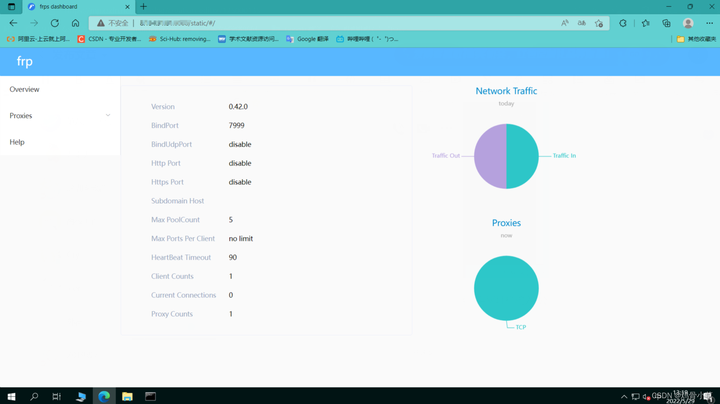
此时,云服务器端的配置基本完成了。
3.2 配置云电脑端的frp文件:frpc
与配置云服务器时类似,我们需要将下载的frp文件压缩包解压到一个特定的目录下,同样也是只要自己找得到就行,例如:
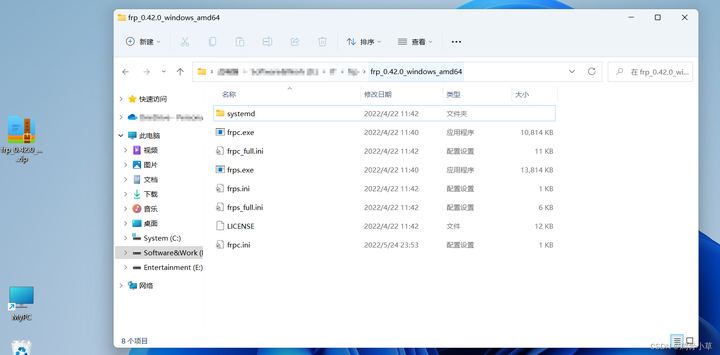
在云电脑端,我们需要关注“frpc”文件,包括“frpc.exe”与“frpc.ini”文件。
①打开编辑“frpc.ini”文件,方法与编辑“frps.ini”时一样,输入如下内容后保存并关闭:
[common] tls_enable = true server_addr = ***.***.***.*** #这里输入你云服务器的公网IP server_port = 7999 #这个是你之前设置的云服务器的端口 [Fusion-rdp] type = tcp #默认 local_ip = 127.0.0.1 #默认 local_port = 3389 #一般都是3389,可以在Windows 11中打开“设置>系统>远程桌面”操作后看到 remote_port = 6001 #设置一个你云电脑的访问端口,需要是之前开放过的
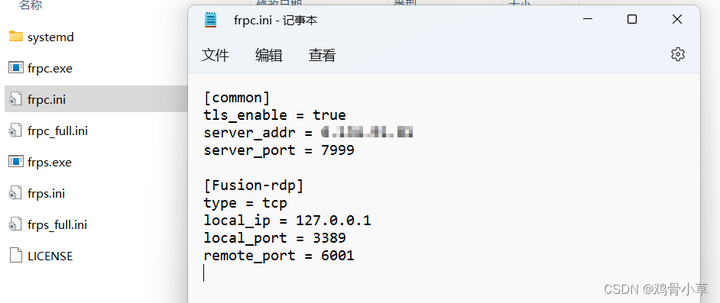
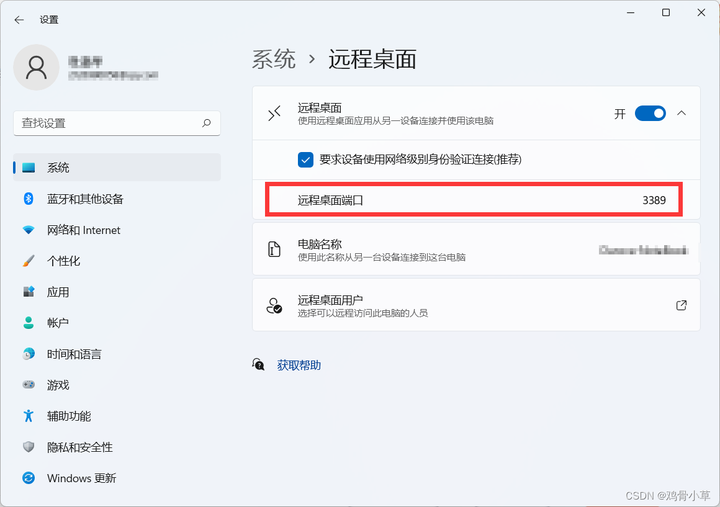
②与配置“frps”时类似,我们需要再新建一个“run.bat”文件,文件中的内容如下:
@echo off frpc -c frpc.ini
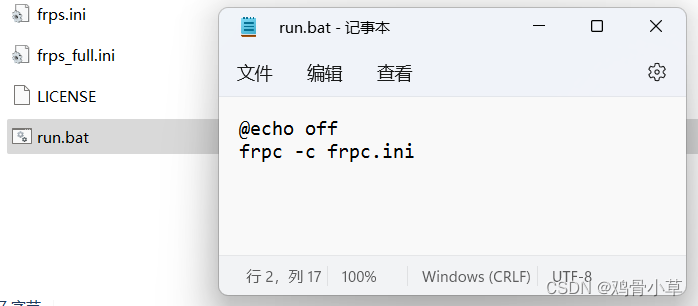
③双击云电脑端的“run.bat”文件,之后
(1)在云电脑端出现如下界面:
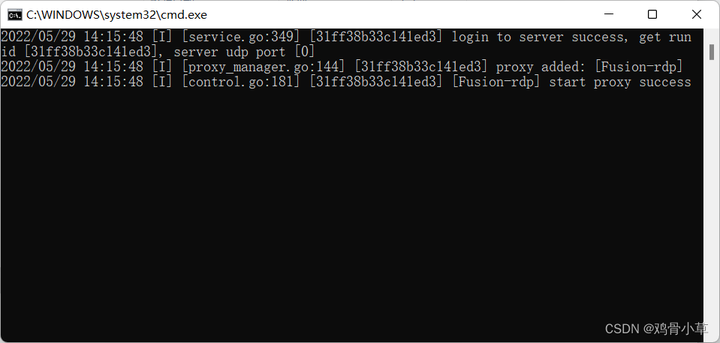
(2)在云服务器端中的命令行界面增加了如下内容:
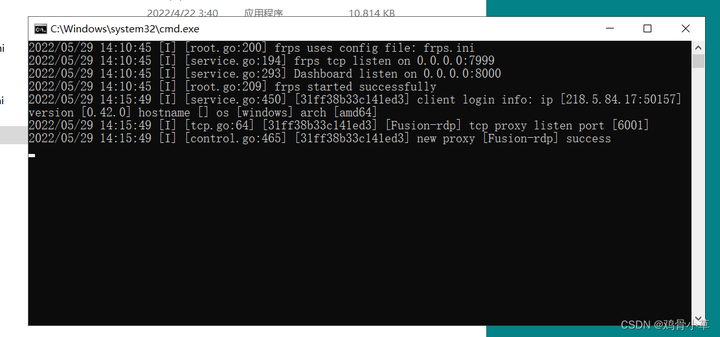
当同时出现以上两种情况后,我们云电脑端的配置也做好了。现在内网就已经“穿透”了。
注意,无论是云服务器端还是云电脑端,弹出来的命令行窗口(如上所示的两个窗口)都不能关闭,否则断开连接。我们可以通过“后台运行”+“开机启动”的方式,让我们在使用过程中意识不到它们的存在。详细见本文”4“部分。
3.3 访问端配置
访问端的配置是最简单的,只需要填好ip地址就可以。
3.3.1 另一台Windows电脑访问云电脑端
如果同样是一台Windows系统的电脑需要访问云电脑端,只需要使用微软自带的“远程连接”程序,连接方法和我们前面所讲“远程连接云服务器”时一摸一样,只不过ip地址不同,采用的是“云服务器的公网ip:自己设置的云电脑端的端口号”,如我将端口号设置为6001,则输入内容如下:
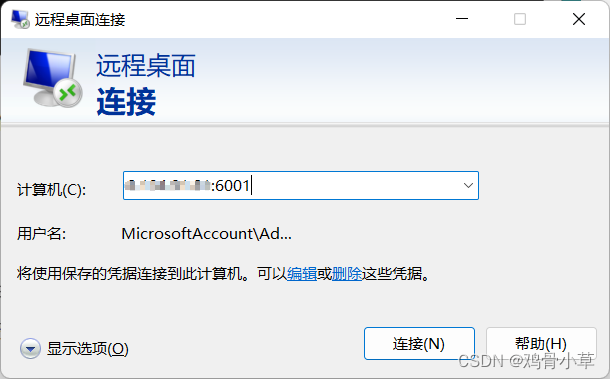
点击连接,输入用户名和密码之后,就可以远程连接到云电脑端了。这里输入的用户名与密码,就是云电脑端登录桌面的用户名和密码。
3.3.2 iOS/安卓访问云电脑端
iOS与安卓访问的方法一样,都是要用到“远程连接”这一款App,本文“1.2.3”部分有介绍。
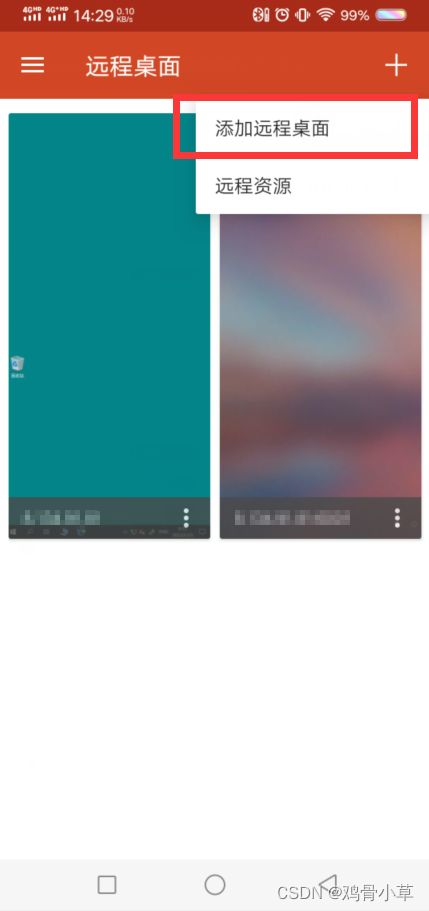
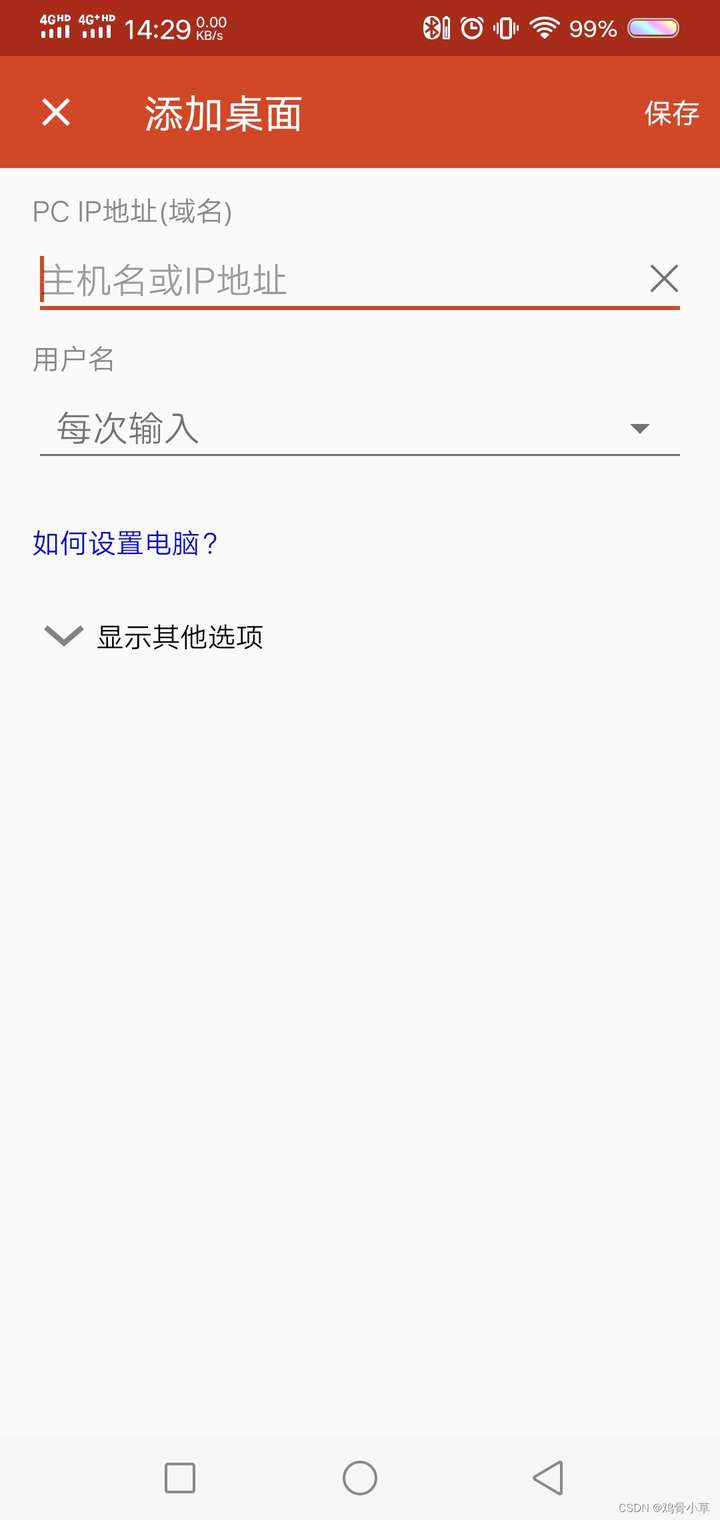
点击右上角那个“+”号,再点击“添加远程桌面”,输入ip地址即可,这里输入的ip地址与“3.3.1”中用Windows远程连接云电脑端时时一致的。
这里展示用一块安卓平板来连接云电脑端的效果:

接上键盘和鼠标之后,就可以像Windows一样操作了。而且这是是直接调用云电脑端的硬件设备,只要云电脑端的硬件“够硬”,用一些中低端机子也可以做一些吃性能的事情:跑模拟实验、深度学习、玩3A游戏大作等等。
4 设置frp:“后台运行”+“开机启动”
不用担心后台运行和开机启动给电脑带来多少负担,frp后台占用的资源基本可以忽略不计。
4.1 后台运行
想要后台运行其实很简单,只要我们看不见正在运行的窗口,那就是在后台运行了。由于云服务器端与云电脑端的设置方法一样,因此下面我们只讨论云电脑端的设置方法。
①我们新建一个“run.vbs”文件,建立方法与创建“run.bat”时类似,都是先新建一个记事本,再改后缀名。
②右键单击“run.vbs”>”显示更多选项”>”编辑”,并再弹出窗口输入如下内容:
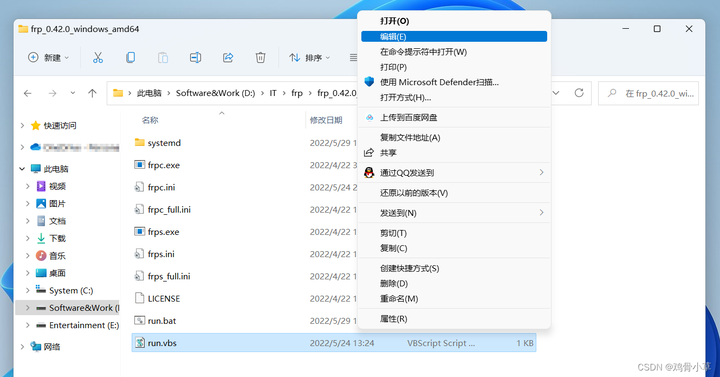
createobject("wscript.shell").run "run.bat",0
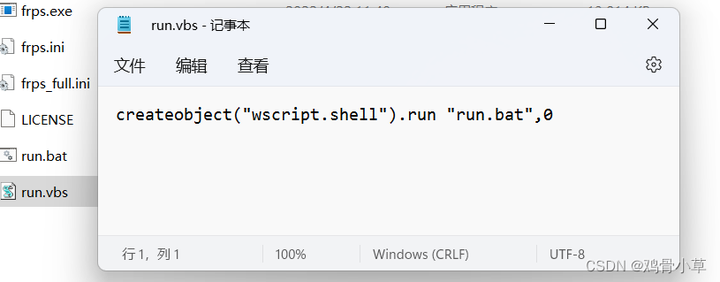
输入之后保存并关闭,以后运行frp就直接双击“run.vbs”即可。
4.2 开机启动
需要开机启动更简单,我们只需要做一个刚才“run.vbs”文件的快捷方式,将它放到系统开机启动的文件夹下面就可以了:
①按“Win+R”快捷键,输入“shell:startup”,打开“启动”文件夹:
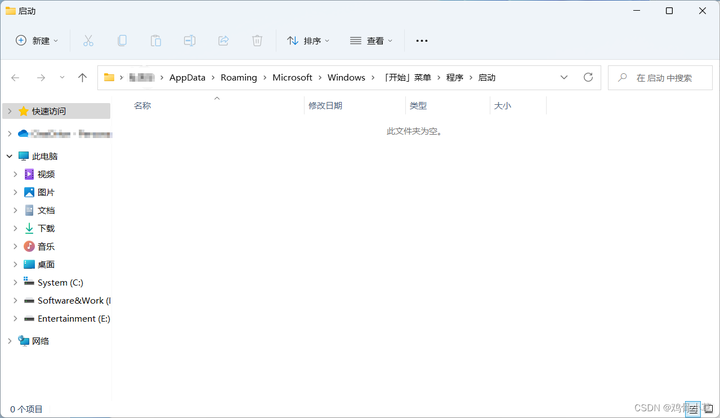
②创建一个“run.vbs”的快捷方式,并且将改快捷方式拖入到“启动”文件夹下面,下次开机的时候就会自动启动frp了。
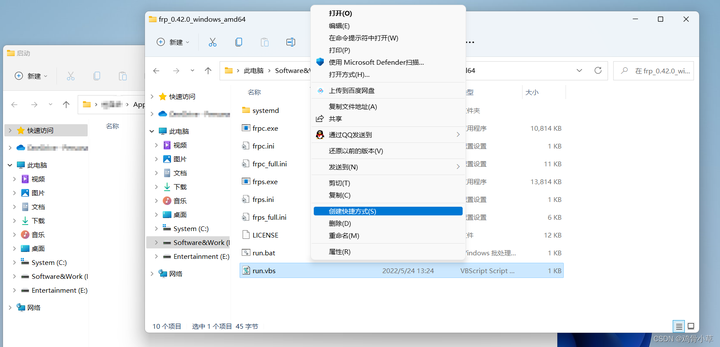
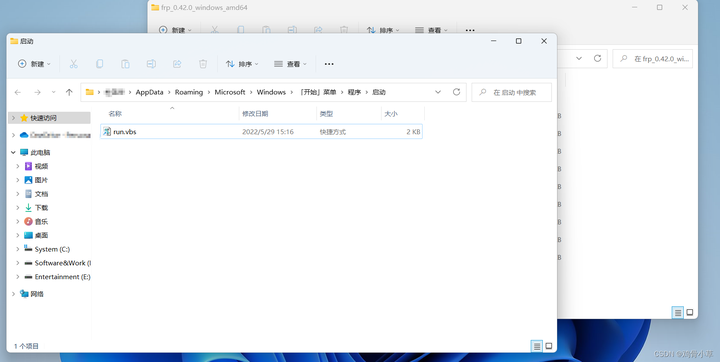
到目前,如果以上操作都已完成,那么属于自己的云电脑就搭建好了。
One thought on “利用阿里云服务器搭建个人云电脑(Windows 11),不受局域网限制,安卓iOS也可随时远程访问”
Check Comment’s Module…